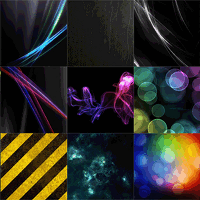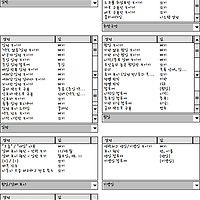몇달전 아이폰 투데이를 소개해 드렸는데, 사실 제가 글을 작성하기 전에도 유명한 프로그램이라 많이들 사용하고 계실 겁니다.
저는 시작 > 프로그램 대신 아이폰 투데이를 엑스패널을 대체하고, 갤럭시의 UI 처럼 홈스크린에서도 실행되도록 사용하고 있습니다.
이전 업로드 때 1.5.2 였던 버전이 업데이트 되었습니다.

제가 최근에 구성해서 사용되는 모습입니다. (배경만 같은것으로 맞춘다면 애플의 그것!?)
설정에 도움이 될만한 방법 몇가지 포함해서 알려드릴테니, 입맛에 맞는 모습으로 탈바꿈 시켜 보세요
아이고! 귀찮다 싶으신 분들은 하단의 제 설정 파일을 받아서 그대로 넣어 사용하세요 :-)
 |
 |
[screen]탭에서의 설정 값 입니다, 제가 사용하는 아이콘(크기: 102×102)에 맞춰서 여백이 알맞게 지정 되어 있습니다.
(제가 홈스크린도 같은 아이콘을 사용하므로 서로 위치가 동일하고 가로에서도 흐트러짐 없이 나타내기 위해 정밀히 계산된 여백 값 입니다. 아이콘에 따라 보기 좋은 여백값을 찾는것이 중요합니다.)
icon per row의 값을 지정하면 그 갯수가 가로에서도 적용되므로 이 값보단 여백을 조정해서 아이콘 수를 정하는 것이 좋습니다.
mainscreen에 페이지를 넘길때 발생하는 버벅거림은 배경때문에 일어나므로([Wallpaper] 탭의 속성과는 별개로 [Screen] 탭의 Background Setting은 페이지마다 적용되어 속도에 영향을 주지 않습니다.) 배경속성을 이미지가 아닌 그라데이션으로 적용 했습니다.
그라데이션 데신 양 끝이 동일해서 페이지를 넘겨도 어색함이 없는 이미지를 사용해도 좋겠네요.
bottombar는 스크롤이 되지 않으므로 단 형태의 배경 이미지를 적절하게 넣어서 구성했습니다.
저는 사용하지 않았지만 topbar에도 아이콘을 넣어(아이콘 설정시 페이지 값 : -2) 색다른 용도를 만들 수도 있겠네요.
* [Wallpaper] 탭에서 가로가 넓은 이미지를 배경으로 사용하면 최근의 스마트 폰에서 볼수 있는 HD Wallpaper를 사용할 수 있습니다, 제 경우 순정상태에서 이 기능을 사용할 경우 매번 프레임이 떨어져 버벅거렸으므로 사용하지 않습니다.


좀더 시원하고 넓은 느낌을 위해 첫번째 항목인 Fullscreen 옵션을 사용했습니다.
아이콘 간격 높이를 높이 줬을 때 전체 화면을 사용하지 않으면 가로 화면에서 틀어지는 이유도 있습니다.
Show exit in right click menu 옵션은 전체 화면서 상단의 종료 버튼이 보이지 않으니 꼭 사용하도록 합니다.

[Animation] 탭으로 프로그램 실행과 동시에 보여지는 효과를 선택 할 수 있습니다.
이 효과는 프로그램 실행을 좀더 빨라보이게 만드므로, 전 가벼우면서도 어색하지 않은 Expand rectangle from center 값으로 지정 했습니다.
검은 사각형이 중앙에서 커졌다 줄었다 하는 옵션이죠, 어색함이 문제가 되지 않는다면 다른 맘에 드는 옵션을 변경해도 좋습니다.
Duration 값을 조정해서 효과가 진행되는 시간을 변경할 수 있습니다.

[Transparency] 탭은 아이콘의 투명화 관련 값으로, 초기 상태의 어정쩡한 테두리 출력을 Alpah blend on background 값을 사용하면 깨끗하게 출력 됩니다.
(이전에 이 값을 몰라 깔끔하게 보이기 위해 그림자를 없앤 아이콘을 사용했지만, 지금은 다시 그림자가 적용된 아이콘을 사용하고 있습니다, 그만큼 속도엔 부담을 주긴 합니다.)

[Bubbles] 탭에선 일정 수나, 부재중 통화등의 아이콘 위 작은 아이콘(하얀 테두리 빨간)에 대해 설정 할 수 있습니다.
적용된 값은 위에서와 마찬가지로 제 아이콘 크기에 계산된 값입니다.

페이지마다 제목을 지정하는 기능으로 잘 사용하면 남들과 다른 아이폰 투데이를 만들 수 있습니다.)
Alignment top을 선택하면 페이지를 나타내는 점들을 상단에서 출력 됩니다.
기본 설정에서 보다 Diameter 값을 줄여 점의 크기를 줄이고, Distance를 늘려 점끼리 간격도 늘렸습니다.
아이폰 투데이서 가장 어색한 부분이긴도 하지만, 색상을 배경과 비슷하게 맞추면 어색함이 감소된답니다.

가로 화면 입니다. 역시 초기와는 다른 모습이지요?
정확히 계산된 위치와, 여백 값으로 흐트러지지 않습니다.
보통 하단 아이콘을 4개로 설정하면 가로에선 서로 간격이 늘어져 흐트러 지는데, 가로 화면에 맞는 수 만큼 추가 해주면 됩니다.
위 아이폰 투데이의 설정 값이 저장된 설정 파일 입니다.
아이폰 투데이가 설치된 폴더에 덮어 쓰기한 후 실행하면 됩니다.
위 설정 값에는 당연히 제가 제작한 102×102 크기의 아이콘이 사용하는 것이 적합합니다.
 iPhoneToday-1.5.3-wm.cab
iPhoneToday-1.5.3-wm.cab