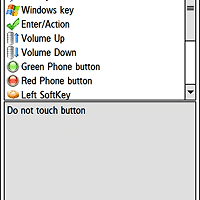윈도우를 쓸때도 많이 했던 맥OS 따라잡기가, 윈도우폰을 아이폰처럼 꾸미기 위한 일로 이어지고 있습니다.
그만큼 맥이나, 아이폰의 UI가 잘 만들어졌다는 뜻일테지요.
 |
 |
 |
설치 후 처음 모습입니다. 사용법은 아이폰과 동일하지만 아이콘은 조금 투박 한 듯 싶습니다.
앞서 말한 배터리 잔량 등의 정보 노출이나 화면 회전 등 기능도 많네요
 |
 |
빈 공간을 누르고 있으면, 팝업 메뉴가 나타 납니다.
옵션에서는 매우 세부적인 부분까지 설정 할 수 있습니다.
[Screen] 탭은 아이콘의 크기나 배경들을 지정 할 수 있습니다.
Select Screen Type / Main Screen : 상단 아이콘 대한 설정
Select Screen Type / Bottom Bar : 하단에 고정된 아이콘 설정
Icon Width : 아이콘 크기
Icon Per row : 한줄당 표시될 아이콘 갯수로, 지정하면 가로모드에서도 적용되므로 변경하지 않을 것을 추천합니다.
Min hspace : 최소 좌우 여백
Add vspace : 세로 여백
Text offset : 이름 시작 위치
Offset : 페이지 시작위치(여백)
 |
 |
[Text Settings] : 이름 설정
Font : 폰트명
Text height : 글자 높이
Text weight : 글자 두께
Text color : 글자 색
Round rect : 글자에 둥근 사각 배경 사용
Shadow : 그림자 위치
[Background Settings] : 배경 설정
Gradient background : 자연스레 변하는 배경색 사용
Image : 배경 그림 지정
Center : 가운데 정렬
Tile : 그림이 작을 경우 반복
Fit width : 가로 늘이기
Fit height : 세로 늘이기
 |
 |
 |
[Wallpaper]탭에서는 전체의 배경지정이 가능 합니다.
[screen] 탭에서는 페이지별로 이어지지 않고 끊어져 적용되지만, 이 설정에선 전체 페이지에 모두 동일하게 적용되며, 가로 길이가 클경우 페이지 이동과 함께 스크롤 됩니다.
다만 경우에 따라 스크롤시 버벅거림이 발생 할 수 있습니다.
[On launch]탭에서는 프로그래 실행 후의 환경을 설정 할수 있습니다.
Pressed icon을 변경하면 눌렀을 때 이미지를 변경 할 수 있습니다.
[Animation] 탭에서는 실행 전/후 효과를 설정 할수 있습니다
에니메이션을 사용하면, 체감상 프로그램 실행 속도가 빠른것 처럼 느껴진답니다.

빈공간을 눌러 Add Icon을 눌러 아이콘을 추가 하거나, 아이콘을 눌러 Edit Icon으로 아이콘 설정을 변경 합니다.
Screen : 아이콘이 표시되는 위치(-1 은 고정된 하단)
Type : 아이콘에 대한 부가 기능으로, 선택에 따라 부재중 전화나, 문자 수 같으 정보를 띄웁니다.
Image : 아이콘 이미지
Execute : 실행 파일
Parameters : 실행 부가 명령으로, Execute와 연계하여 사용합니다.
 |
 |
 |
아이콘의 이동은 아이콘을 꾹 눌러, Move Icon을 선택 한후, 이동할 위치에서 다시 눌러 Move Here를 선택하면 이동이 됩니다.
 |
 |
초기 모습과 설정 변경 후의 모습입니다. 아이콘과 설정을 바꾸면 더 멋지게 꾸밀 수 있습니다.
 iPhoneToday-1.5.4-wm.cab
iPhoneToday-1.5.4-wm.cab